Support & Knowledge Center
How can we help?
Frequently Asked Questions
These cables are bundles of extremely thin, flexible glass tubes that transmit data over vast distances using pulses of laser light. Compared to the copper wiring used by typical internet services, fiber optic internet can transmit many times more data and is far better protected from interference. It also does not degrade with distance from the provider’s facilities.
No. We will install the cable and set up a fiber optic-capable router
DTS Fiber does not charge registration or installation fees for most locations. Please inquire for service here and a representative will be in touch shortly to confirm pricing.
Our Phase 1 cable runs through Minden, north past the airport, and then east. Future phases will expand this area. You can check if DTS FIBER is available at your address here.
After you subscribe to DTS FIBER, we will send a technician to install the cable, set up your router, and help you connect your devices. This service is free of charge.
Research by multiple organizations shows that homes and neighborhoods with fiber internet are more desirable and command higher prices.
When restarting, troubleshooting, or doing anything with your internet router, please do NOT disconnect the cable. Also, never look directly into the light coming from a fiber optic cable, as it can be an eye hazard.
Your network name and password are usually printed on the bottom of your router. The network name may be referred to as “SSID” and the password can go by “WPA,” “WPA Key,” or “network security key.”
Make sure your router’s position is well ventilated and free from signal blockers that could impair Wi-Fi in certain areas of your home or business.
Troubleshooting
The best place for your router is somewhere off the floor and out in the open. Hiding your router behind or inside cabinets or other furniture can block the Wi-Fi signal to your devices. Also ensure that the router has good ventilation. If your router begins to overheat, you may experience a slow or lost connection to the internet.
Your network name and password are usually printed on the bottom of your router. The network name may be referred to as “SSID” and the password is “WPA,” “WPA Key,” or “network security key.”
- If you are on Windows, click Settings, select Network, and then Internet. From there, make sure the Wi-Fi is on and click the arrow. Select Show available networks from the menu and find the network that matches the network name on your router. Enter the password that is also listed on your router. You should now be able to connect to the internet.
- For Apple devices, open System Preferences and select Network. Ensure that the Wi-Fi is on and then click the drop-down menu to find the network that matches the network name on your router. Enter the password that is also listed on your router. You should now be able to connect to the internet.
- For Android devices, go to Settings and click on Wi-Fi. Make sure the Wi-Fi is toggled on and then scroll through AVAILABLE to find the network that matches the network name on your router. Enter the password that is also listed on your router. You should now be able to connect to the internet.
- First, check if the Internet LED on the router is illuminated. If it is, it means the cable connecting the router and modem is plugged in and both units are powered and turned on. If the Internet LED is not illuminated:
- Check the router and modem and make sure all cables are properly plugged in, including any power plugs at your wall outlet.
- Check to ensure both devices are turned on and not powered off.
- Power off the router and unplug it from the modem for at least 60 seconds.
- Reconnect the cable from the modem to the router and power it back on.
- Then restart your device and check your connection.
- Restarting your equipment: Whether you have a slow connection or no connection at all, you can fix many common internet issues by restarting your devices. Here’s how:
- Unplug the power cord from the back of your device. If the device has an internal battery, remove it.
- Wait 20 seconds.
- Replace the internal battery, if applicable.
- Plug the power cord back in.
- Wait up to 10 minutes for the device to restart and your broadband light to turn solid green.
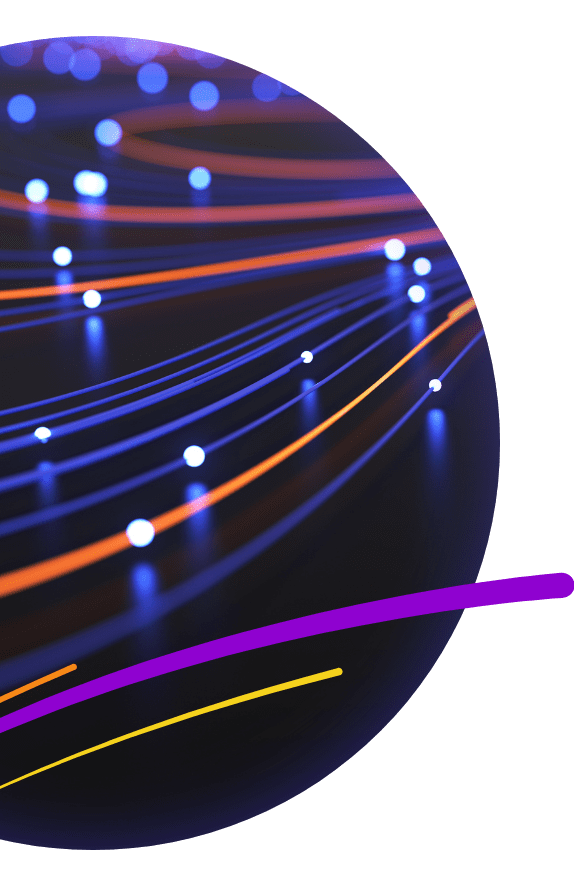
When switching to DTS FIBER, you can enjoy:
99.9% guaranteed
network reliability
No long-term
commitment required
OUR PARTNERS
DTS FIBER is a proud partner of the following technology providers.
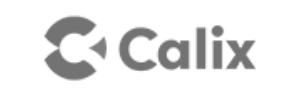

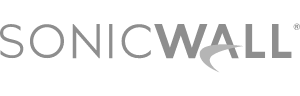


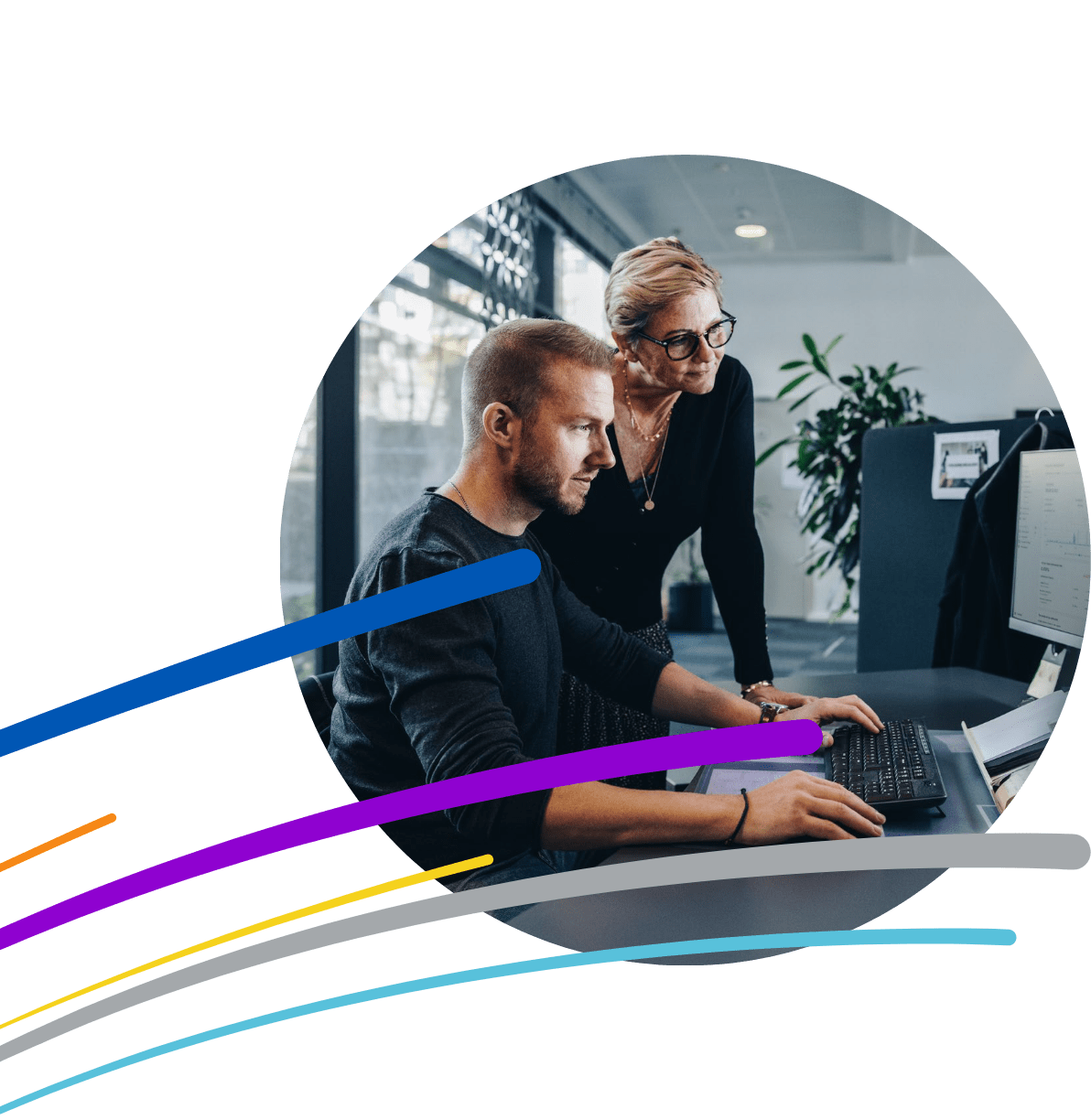
Contact us for more details
"*" indicates required fields